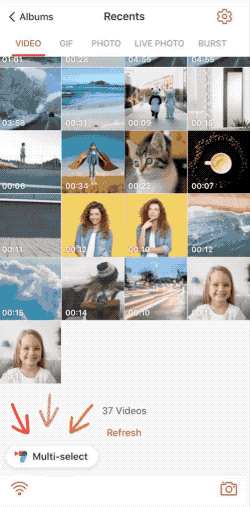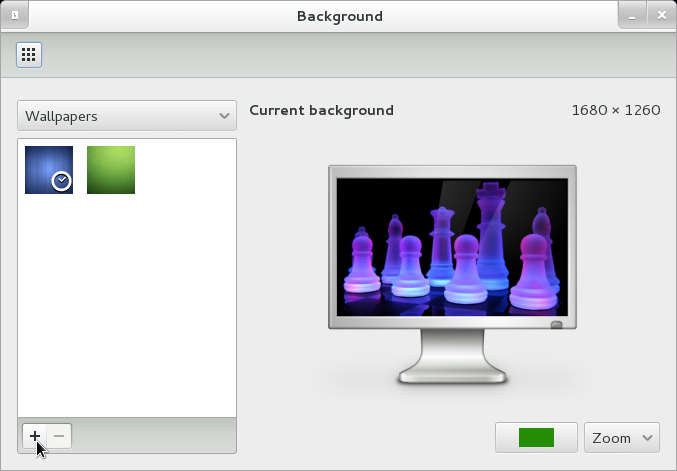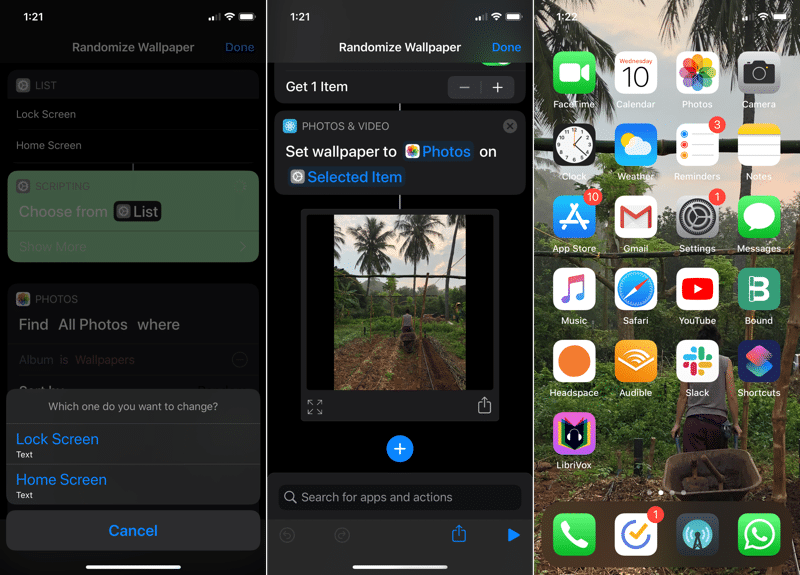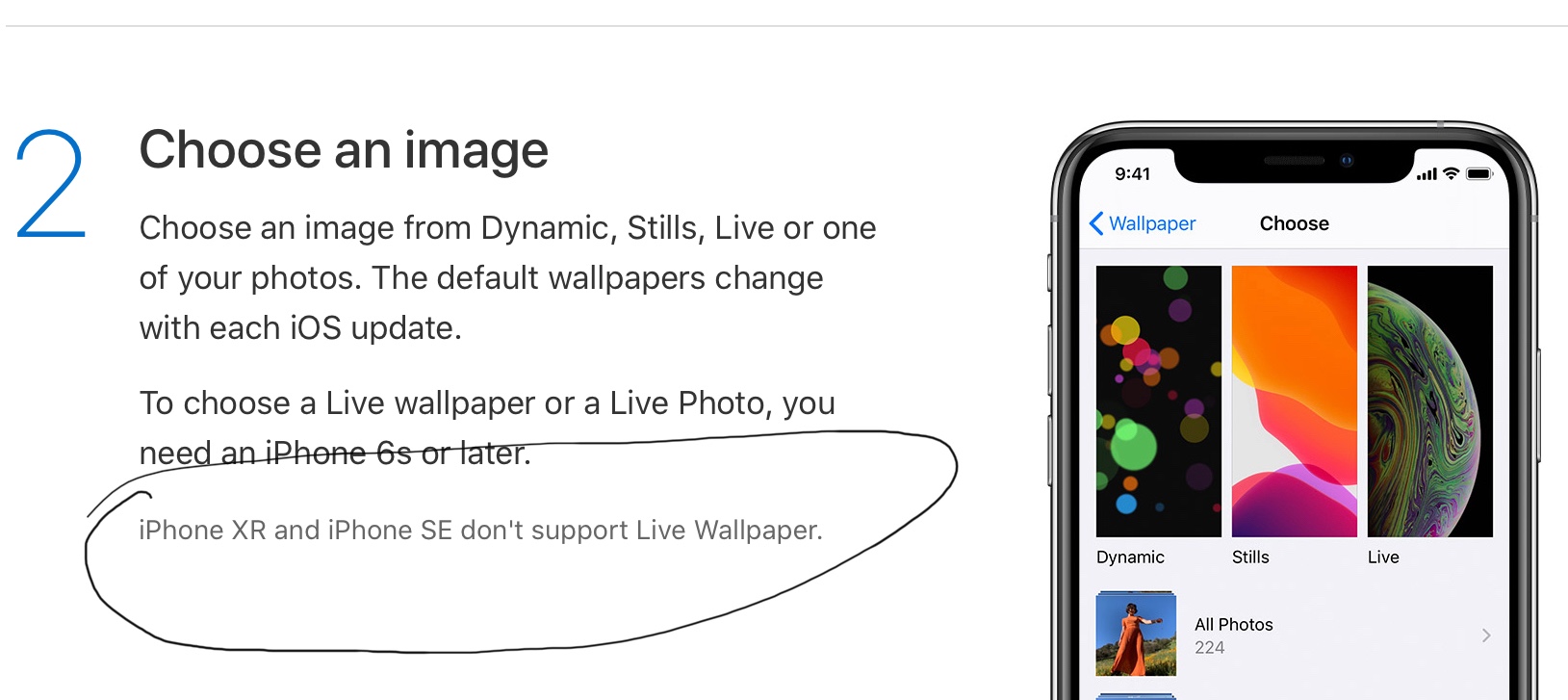How to Change Wallpaper on Mac
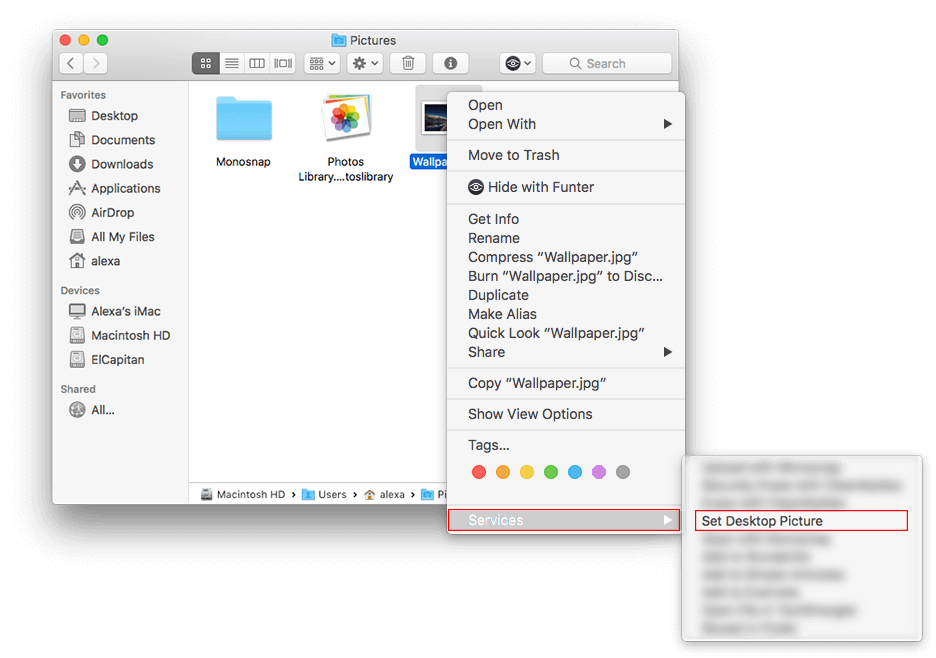
If you’re wondering how to change your Mac’s desktop wallpaper, then you’ve come to the right place. Macs have an amazing array of dynamic wallpapers that you can choose from. Just visit a dynamic wallpaper site and find a picture you like. You can even make it your own by selecting your own background image. Changing your mac’s resolution and aspect ratio is very easy with this feature. You can even use images from Unsplash to customize your wallpaper.
Custom background images
You can change the desktop background and screen saver on your Mac without reinstalling the operating system. By following a few steps, you can switch between different desktop backgrounds and screen savers. Moreover, there are several ways to change your screen saver. Let’s look at them one by one. First, you should locate the Photos application. You can go to the Launchpad or Finder – Application and search for it. After you locate the app, click the share icon and select Set Desktop Picture from the list. Next, you should edit the desired picture before setting it as the desktop background.
You can also go for dynamic wallpapers if you want to change the look of your desktop without reinstalling the operating system. If you want a dynamic wallpaper, you can go for one of the many websites that provide beautiful collections. However, if you want to stick with a solid color background, then you can go for a solid image. After selecting the wallpaper, you should go to the System Preferences, which is located in the Dock or menu bar. Go to the Desktop tab, which is at the top of the window. Click on the Custom Color button.
Automatically rotating images
If you’re tired of changing your desktop wallpaper every few days, you can easily make it automatically rotate images by turning on the option in your system’s System Preferences. To make this change, open the desktop and screen saver preference pane from the Dock and select the System Preferences option. Select Desktop and Screen Saver and look for the Photos section. You’ll see a triangle icon next to the images folder and additional options. Select one or more photos to turn into your Mac’s wallpaper.
PhotoDirector has an easy-to-use rotate tool that automatically rotates photos from portrait to landscape orientation with a single tap. The app also has a slider bar to make precise edits. You can also use the Rotate Image action to flip photos from landscape to portrait orientation. And you can download this app for free on your iOS or Android device, making it a good choice if you are not a professional photographer.
Changing resolution and aspect ratio
If you want to change the wallpaper on your Mac, you must know how to set its resolution and aspect ratio. Resolution is the area of the screen where the wallpaper will be visible, while aspect ratio is the area of the screen where the wallpaper is not visible. For example, if you are using an aspect ratio of 4:3, you will not be able to fit all the windows of an app onto the display. You should change the aspect ratio of the wallpaper in Display Preferences to ensure that it fits within the screen dimensions.
The resolution and aspect ratio of a Mac’s display is important, as they determine how large or small text will appear on the screen. You can adjust these values manually by holding the Option key while selecting a new resolution or changing the aspect ratio of the wallpaper. The Mac automatically chooses the highest resolution, but if you want to make text and objects larger, you can manually adjust the resolution. You can also increase the resolution if you have several displays connected to the same Mac.
Using Unsplash Wallpapers
Using Unsplash Wallpapers to set a new wallpaper on your Mac is a free and easy way to add some style to your desktop. There are several options, including downloading and changing images, as well as auto-updating. Unsplash Wallpapers can be set to update daily or weekly, or you can change the wallpaper manually. If you’d prefer to have the same image on your desktop all the time, you can set up a background image service such as this one.
One of the most convenient features of this application is that it allows you to select more than one wallpaper. The application is free and supports multiple displays, as well as multiple channels. Each new wallpaper fires a notification, including info about the photo, the photographer, and a link to download it. You can also choose to blacklist certain wallpapers or save them for later use. The application also includes keyboard shortcuts, and lets you save and like wallpapers you like.